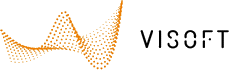Hieronder vindt u een overzicht en uitleg van de nieuwe functies in ViSoft Premium
Inhoud
ViSoft Live: VR
Phototuning automatische belichting
Phototuning wachtlijst
Update Databasemanager
Automatische update Database manager
Database manager / Beperkt toegankelijk
Displacement mapping
Dakhoeken
Uitgave Plafond
Help tips systeem
Ruimtes spiegelen
Grootte symbolen aanpassen
Importeren Sketchup
Ondersteuning vervaldatum
Opsomming extra functies in ViSoft
| ViSoft Live: VR |
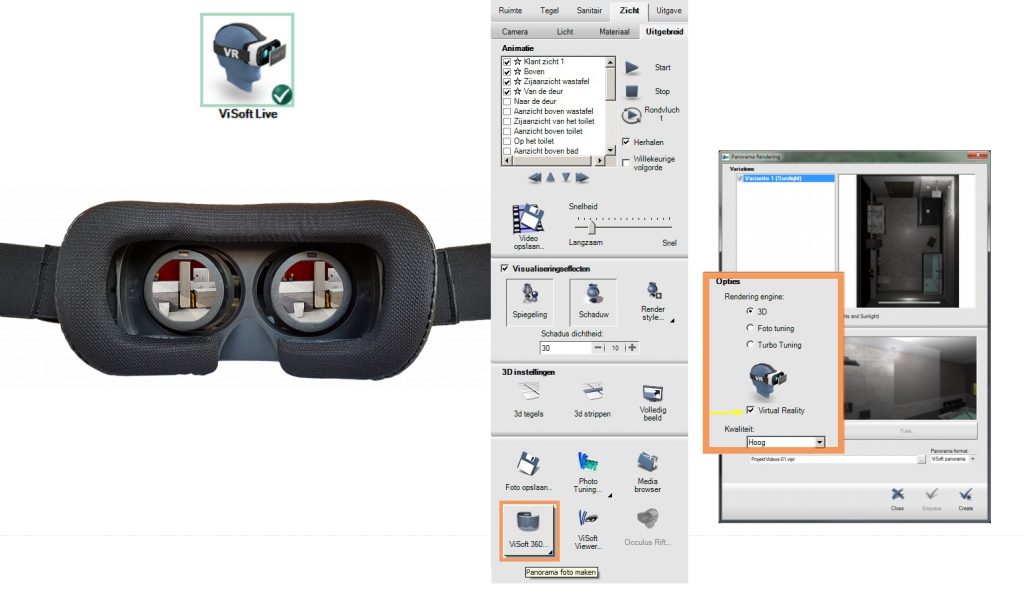
De ViSoft panorama’s kunnen nu ook worden gerenderd voor Virtual Reality presentaties (alleen wanneer de ViSoft Live module is geactiveerd.)
Hoe creëer je een project met ViSoft voor je VR-bril:
Ga naar ‘ViSoft 360-Panorama’ in het Zicht | Geavanceerd menu.
In het panorama tabblad selecteer je bij de rendering opties Virtual reality en de gewenste kwaliteit.
Ga in ViSoft naar de Mediabrowser en selecteer de panorama die u naar uw telefoon wilt sturen.
Rechtsklik op de panorama en kies opslaan als:Selecteer op uw telefoon de map”: Android/data/com.visoft.visoftvr/files/Panoramas.
Deze ordner bevat al een panorama met de naam “default.vipr”. Dit project is een soort hoofdmenu project dat direct getoond wordt bij het starten van de app. Uw eigen panorama’s worden automatisch in de default panorama aan de linkerzijde getoond.
De projecten die in de standaard default.vipr worden getoond zijn projecten die op Visoft 360 beschikbaar zijn. Als u alleen uw eigen projecten wilt zien dan moet u uw telefoon in de vliegmodus zetten zodat u geen verbinding meer heeft met het internet.
| Phototuning automatische belichting |
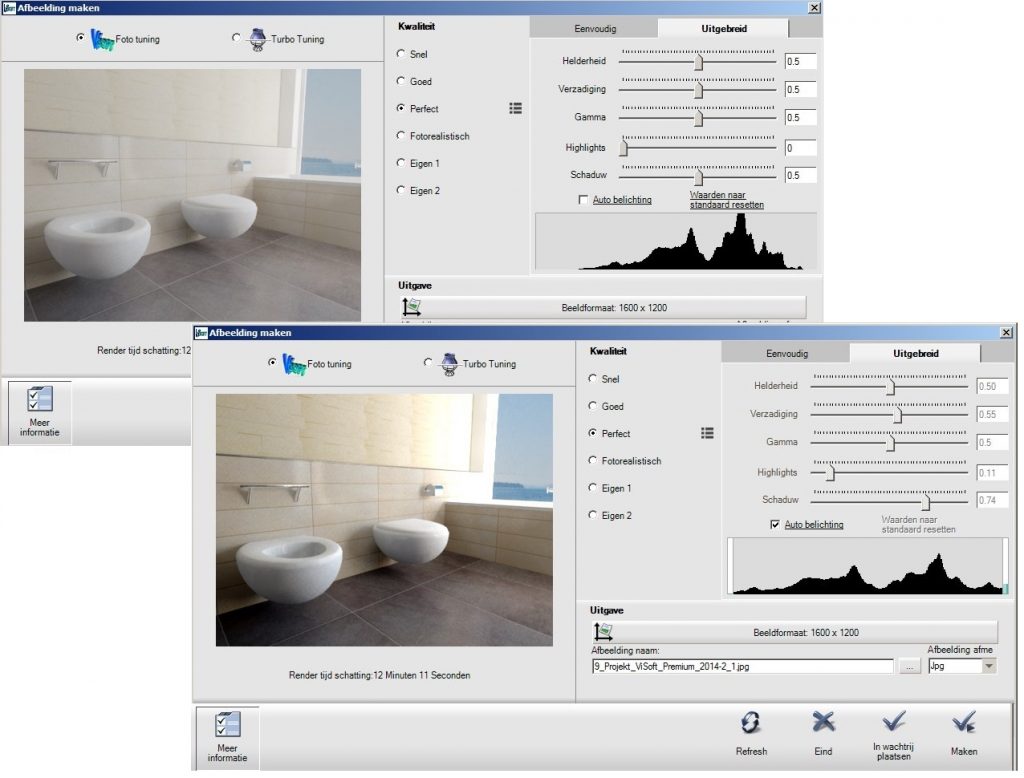
In ViSoft phototuning is de functie automatische belichting toegevoegd: contrast, licht, schaduwen en highlights worden automatisch gecorrigeerd, waardoor het beeld kwalitatief verbeterd.
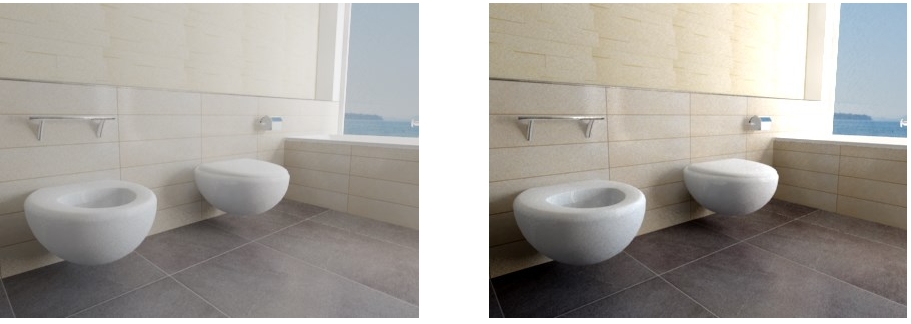
Linkse afbeelding zonder automatische belichting, rechts met de automatische belichting functie.
| Phototuning wachtlijst |
De lijst met de rendering taken is verplaatst naar de linkerkant, waar previews van de renderingen te zien zijn. De nieuwste taken staan boven aan de lijst. Taken kunnen worden ge(de)selecteerd door de checkbox aan te vinken. Ze kunnen ook gesorteerd worden door middel van slepen, de ‘drag & drop’.
Andere functies zoals ‘Create’, ‘Stop’, ‘Pauze’, ‘Delete’, en ‘Open map’ zijn toepasbaar op de actieve taak (herkenbaar aan de blauwe box). Om meer functies te zien, gebruik het context menu of klik op de knop ‘Meer acties’. Beweeg de muis over de taak zodat extra knopinfo verschijnt.
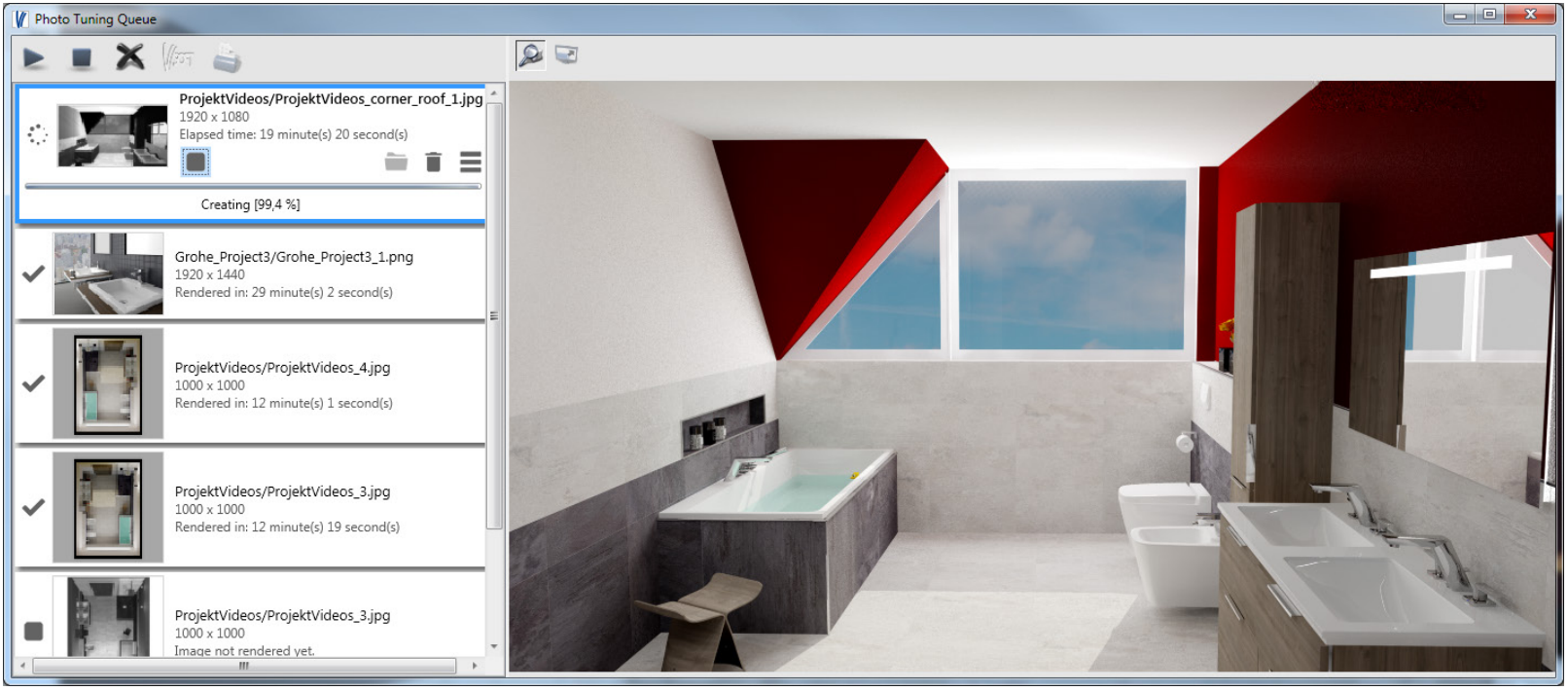
| Update Databasemanager |
De databasemanager van ViSoft is nu sneller en makkelijker in gebruik – update de tegel, sanitair en materialen database met gemak en wanneer het jou uitkomt.
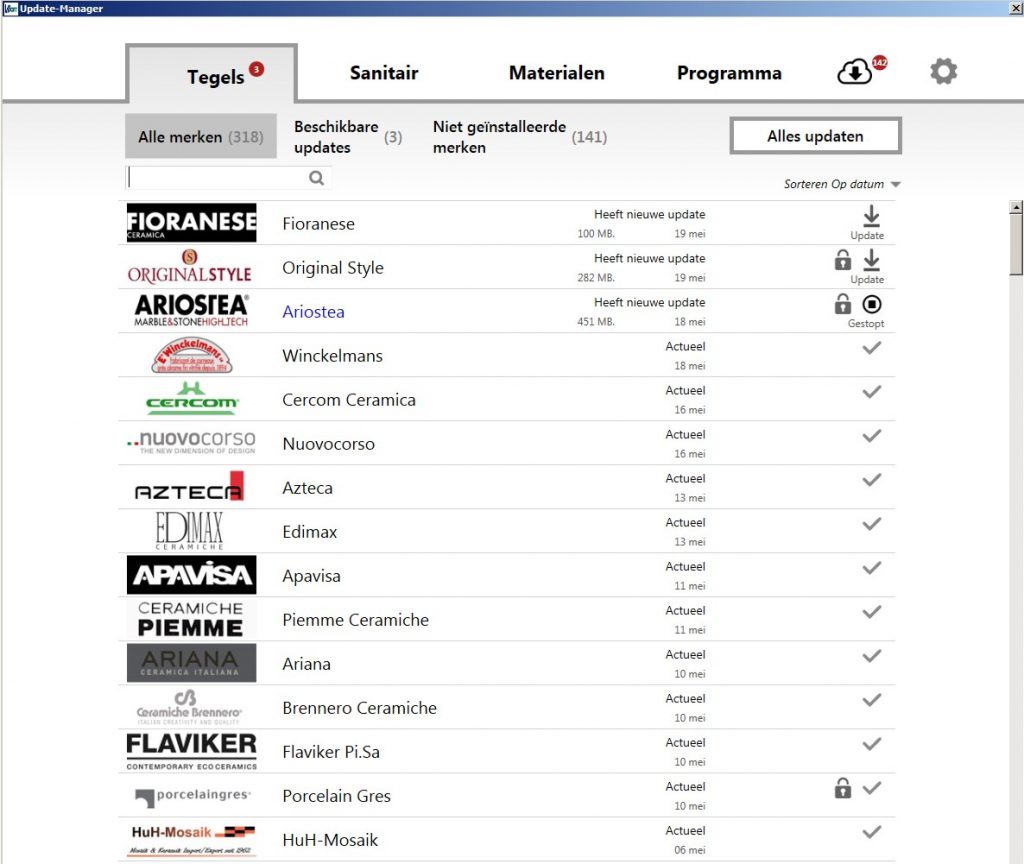
Klik op de knoppen ![]() of
of  voor een update van de gewenste fabrikant en het wordt geïnstalleerd of vernieuwd, ook na opnieuw opstarten van ViSoft of de computer.
voor een update van de gewenste fabrikant en het wordt geïnstalleerd of vernieuwd, ook na opnieuw opstarten van ViSoft of de computer.
Alle updates kunnen in een keer worden uitgevoerd met de ‘Alles updaten’ knop.

Geselecteerde en gedownloade updates zijn te zien in de ‘huidige taken’ tabblad.
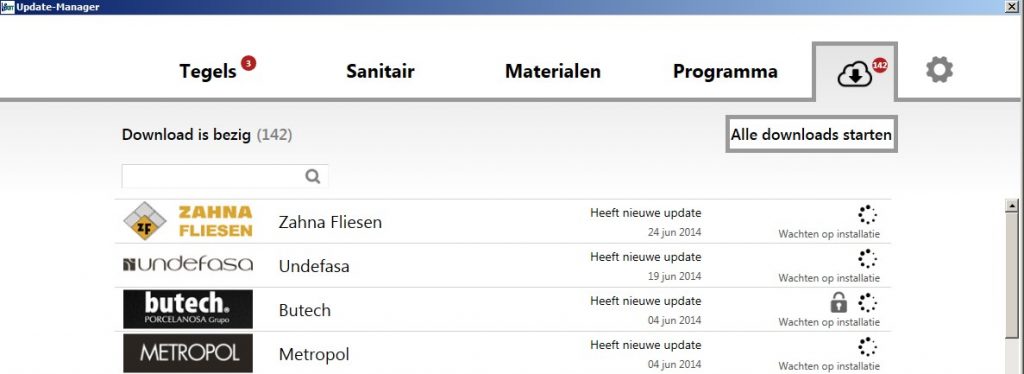
| Automatische update Database manager |
Het is mogelijk om alle data te updaten zodra deze beschikbaar is, vink ‘auto update’ aan in de ViSoft systeeminstellingen.
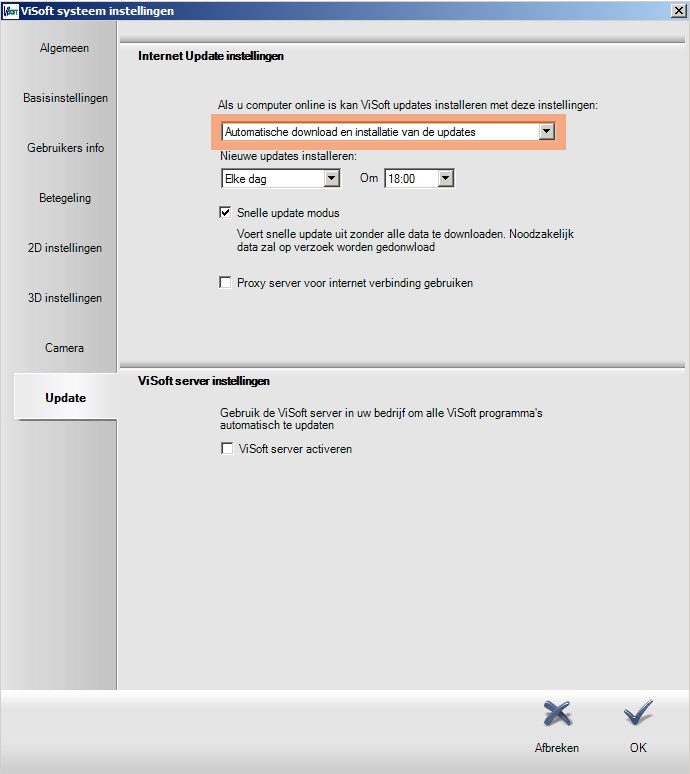
Met een rechtsklik in de Update manager is het mogelijk om bepaalde fabrikanten te selecteren voor een automatische update (zie tweede afbeelding).
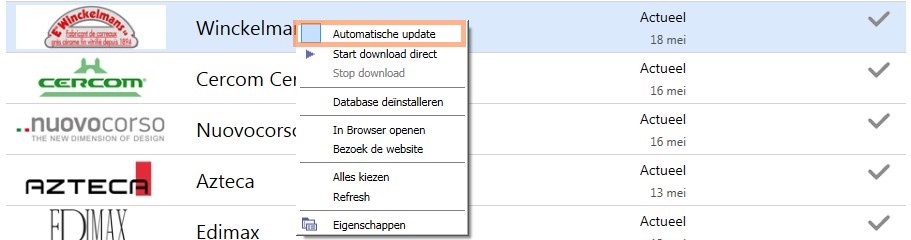
| Database manager / Beperkt toegankelijk |
Beperkt toegankelijke fabrikanten zijn opgenomen in de database manager. Deze zijn beschikbaar om te downloaden na toestemming van de fabrikant.

| Displacement mapping in Phototuning |
Met Displacement mapping worden 3-dimensionale details toegevoegd op allerlei oppervlaktes, zodat de beelden nog realistischer worden.
Deze details kunnen worden toegevoegd in het Zicht | Materiaal | Materiaal gegevens menu.

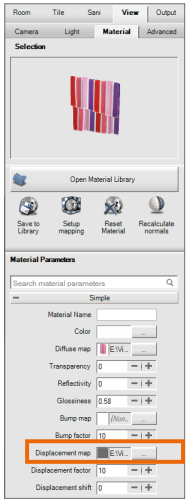
Displacement maps zijn toepasbaar op de eigenschappen van tegels en aanpasbare objecten.
Wanneer displacement effecten worden gebruikt, wordt de rendertijd wel langer.
De functie is alleen beschikbaar in 64-Bit versie van ViSoft.
| Dakhoeken |
Dakhoeken kunnen worden opgenomen in ruimtes.

Deze worden geplaatst door middel van de doekhoek knop in het tabblad Ruimte | Dak.
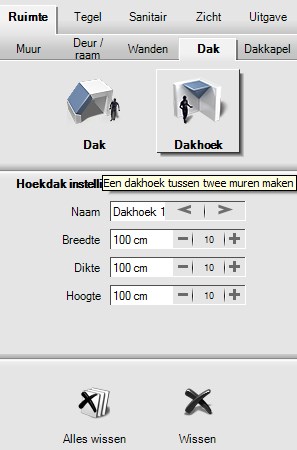
| Uitgave Plafond |
In de uitgave plattegrond wordt het constructief ontwerp van het plafond getoond.
Deze kan ook als lichtplan worden gebruikt en er is de mogelijkheid om automatisch maatvoerings toe te voegen.
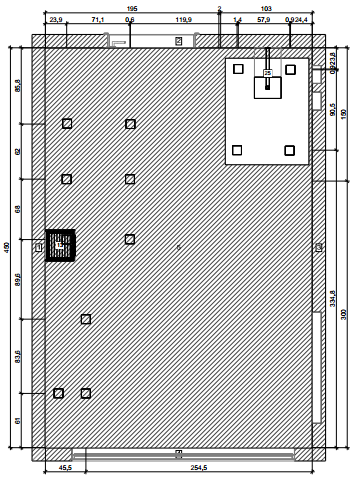

Objecten worden opgenomen in de plattegrond van het plafond wanneer deze boven de hoogte uitkomen
zoals deze gedefinieerd is in de systeem instellingen | 2D instellingen
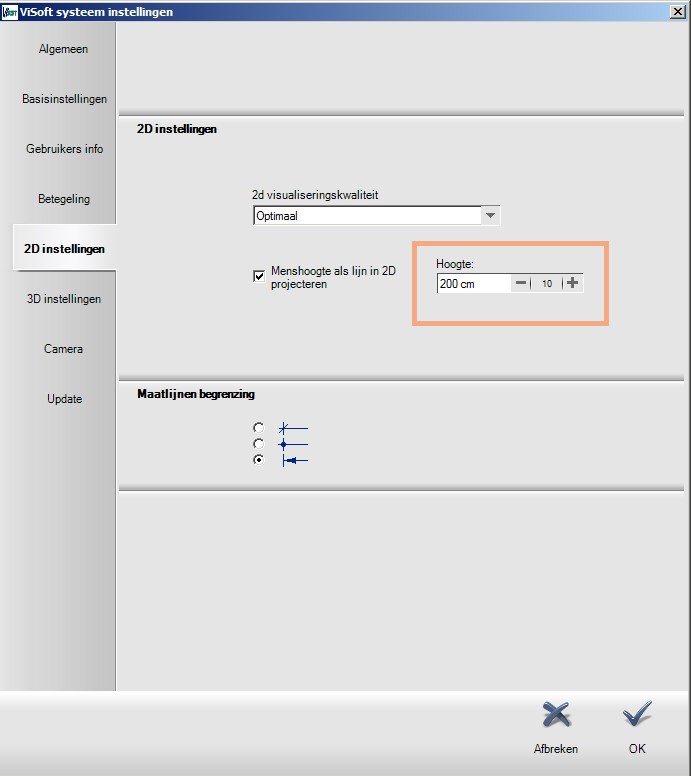
In het navigatie paneel kun je de hoogte ook aanpassen door de hoogte lijn te verplaatsen. Objecten verschijnen en verdwijnen,
afhankelijk van welke hoogte wordt gekozen. Type een precieze hoogte in door op de waarde te klikken.
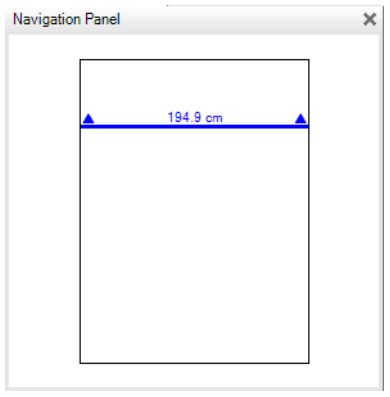
| Help tips systeem |
In deze update introduceren we helptips. Deze geven hints over wat de volgende stap zou kunnen zijn van je huidige taak. De help tip wordt geactiveerd door de tool waar je op dat moment mee werkt. Klik op meer informatie of druk op de F1 knop om het helpmenu te openen.
Open/verberg de tip door op de pijl te klikken

Wanneer de tips verborgen zijn, kunnen deze altijd weer geactiveerd worden door op de Info knop te klikken
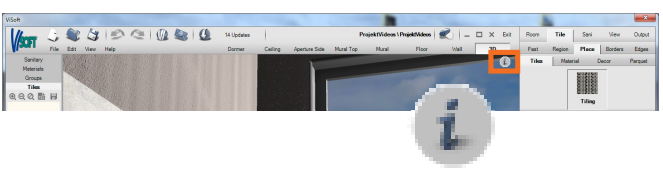
Wanneer je geen gebruik wenst te maken van de help tips, dan kun je deze compleet uit schakelen in het Systeeminstellingen menu.
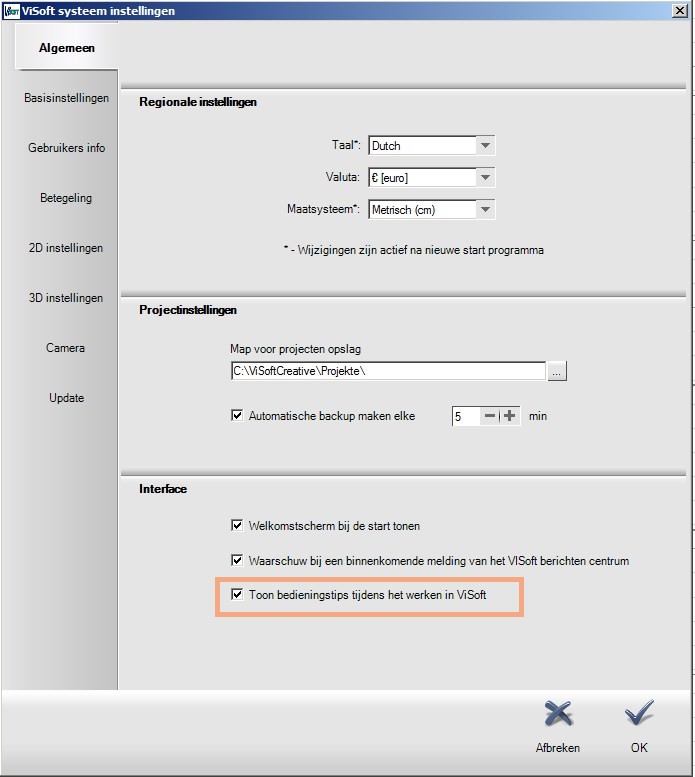
| Ruimtes spiegelen |
Het is nu mogelijke elke ruimte te spiegelen met een enkele klik op de knop. Gebruik daarvoor de knoppen ‘Ruimte spiegel horizontaal’ of ‘Ruimte spiegel verticaal’. Sla het project van te voren op wanneer je de originele lay-out wilt behouden.
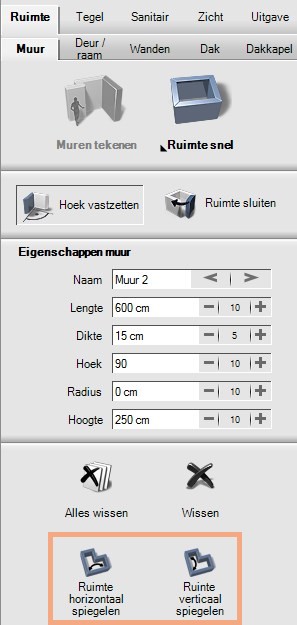

Het sanitair wordt niet standaard gespiegeld maar gedraaid, om verwarring in de juiste bestelnummer te voorkomen. Ook worden hierdoor geen objecten gecreëerd die in werkelijkheid niet te bestellen zijn. Om objecten wel te spiegelen, vink deze optie aan in Systeeminstellingen | Basisinstellingen | Sanitair | Geometrie opties
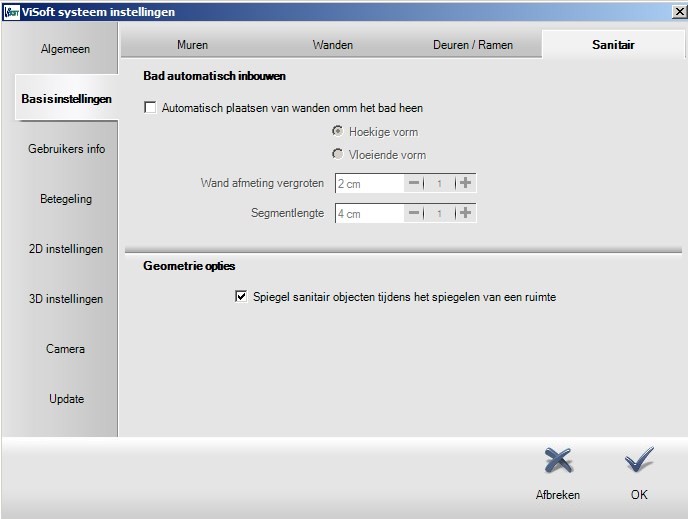
| Grootte symbolen aanpassen |
De grootte van de symbolen in het uitgave plan kunnen worden aangepast.
Verander de waarden onder Symbool eigenschappen in het eigenschappen menu of dubbelklik op het symbool en pas de afmeting aan.
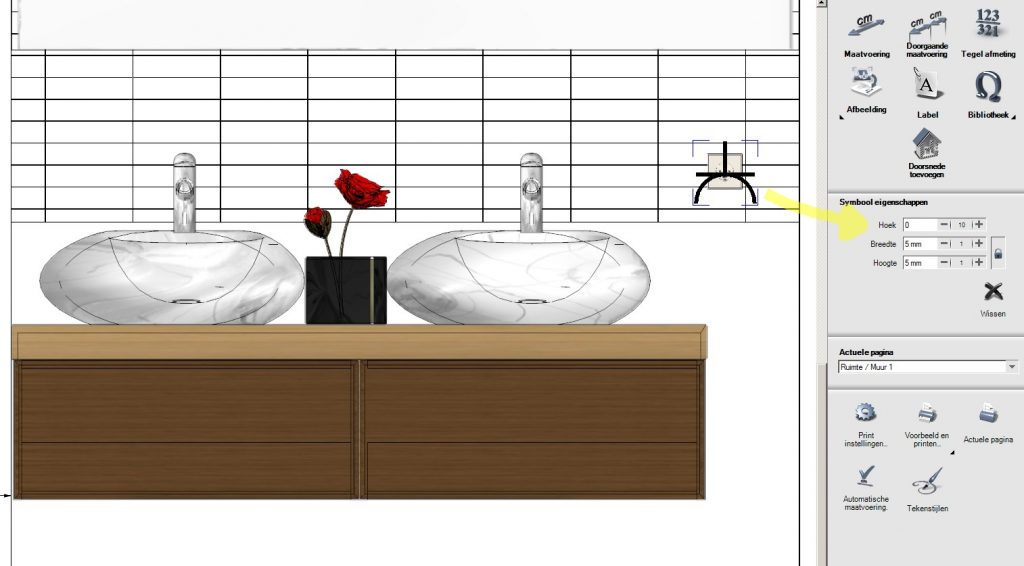
| Importeren Sketchup |
Het is nu mogelijk om 3D objecten van de grootste online bibliotheek 3D Warehouse te downloaden (3Dwarehouse.sketchup.com)
Download een object op 3D Warehouse, sleep deze vanuit de internetbrowser naar het ViSoft werkblad door middel van ‘Drag & drop’. Let op: de objecten worden dan niet in de bibliotheek opgeslagen. Doe dit wel door .skp bestanden te downloaden en te importen. Dit kan door deze onder File/Import/Import 3D object” te plaatsen of door deze in de sanitair bibliotheek te laden”met rechtermuisknop “Object toevoegen”.
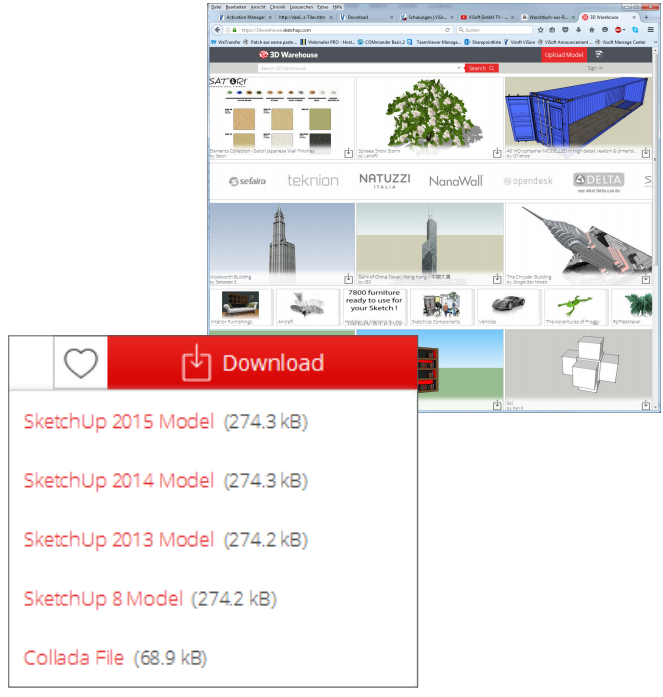
In ViSoft Premium kan de optie “conventeer naar wand” gebruikt worden in het object context menu om zelf tegels en materiaal te zetten op het object.
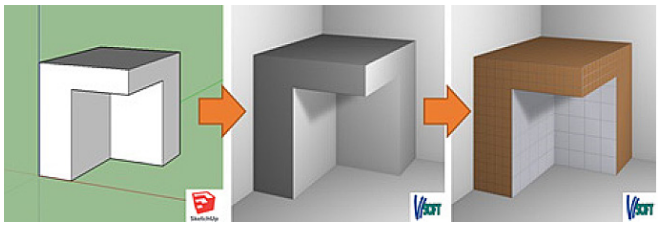
| Ondersteuning vervaldatum |
De vervaldatum van de ViSoft software wordt gevonden onder Over… in het help menu.
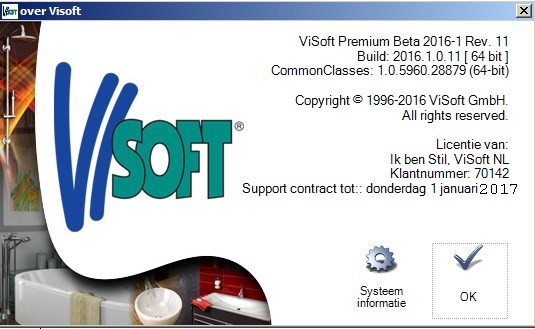
| Opsomming extra functies ViSoft |
- Watermerk in Photo Tuning. Deze kan worden toegevoegd in de Photo Tuning wachtrij. Rechtsklik op het project, selecteer de optie Watermerk toevoegen. Selecteer dan het gebied waar u het watermerk wilt plaatsen. De originele afbeelding blijft intact, het watermerk wordt op een kopie geplaatst.
- Het automatisch plaatsen van strippen in nissen. Onder de algemene systeem-instellingen in het tabblad Betegeling kan deze optie worden in-of uitgeschakeld.
- Het verplaatsen van ramen en deuren in 3D. Deuren, ramen en dergelijke kunnen nu in 3D worden aangepast qua formaat en positie. Zie de tutorial op YouTube:
- In 2D kan de tekenstijl gepersonaliseerd worden onder UITGAVE | PLATTEGROND | TEKENSTIJLEN.
- Het plaatsen van nissen in 3D. Houdt de shift-toets ingedrukt om op alle muren in een keer een nis te plaatsen.
- Het plaatsen van profielen in 3D. Gebruik de CTRL-toets om deze stuk voor stuk te plaatsen.
- Richt ruimtes snel in door het gebruik van het ‘Mandje‘. Drag & drop deze naar het tekenscherm. Zie de tutorial op YouTube:
- De updates in de updatemanager kunnen worden gesorteerd op naam, datum, en status van installatie (geïnstalleerd, ongeïnstalleerd).
- Automatische update van missende tegels in de tegelbrowser.